Forms
Easy to use form builder to email or save data collected
Example
How-to
Create a new form using the Form Block. You can create multiple different forms in a single Page.
Form block settings allow you to
- Store submissions as a CSV file
- Email submissions
- as either XML or a rich text email
- can include attachments
- to one or many email addresses
- You can customise the from address
- Email the user an acknowledgement/auto-responce
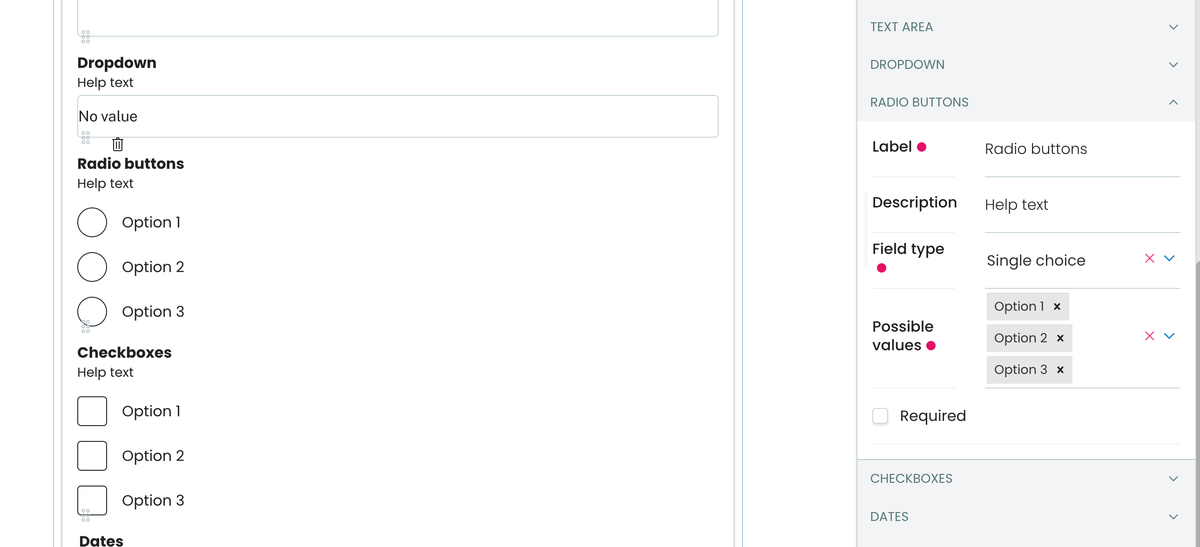
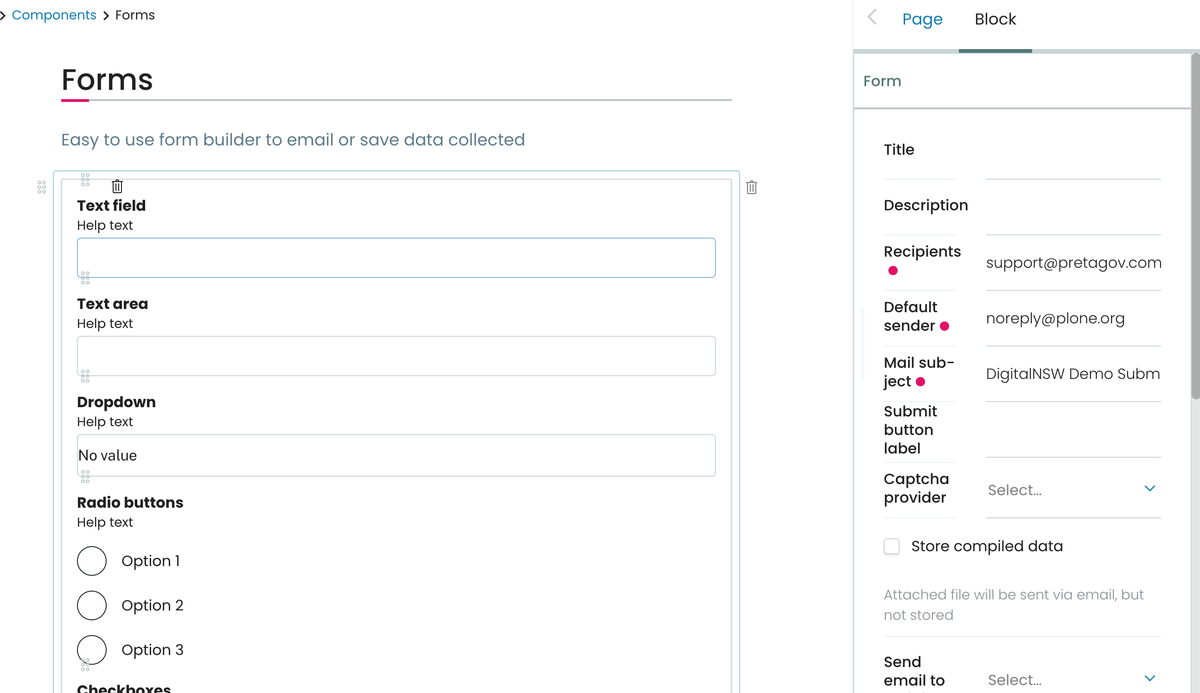
Adding Fields
Fields are added when editing at the bottom of the form block. Once added, the fields settings can be configured at the bottom of the block settings on the right. A new field is first created as a Text Field but you can change it to any type you need. The new field appears at the bottom but you can drag it to any position in the form.
Field settings each have
- Field Type
- Label
- Description (often used for help text)
- Is Required?
- Other field type specific settings shown below.
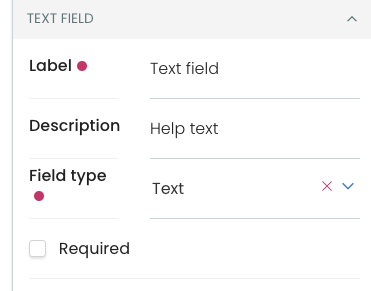
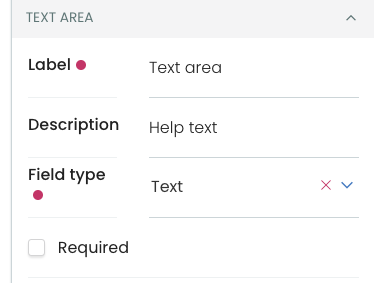
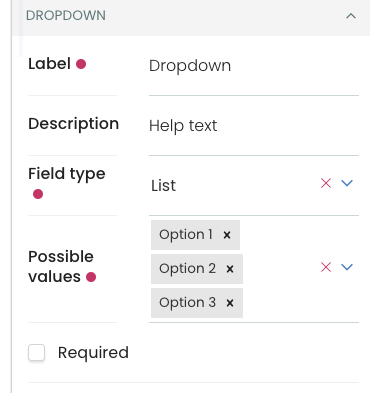

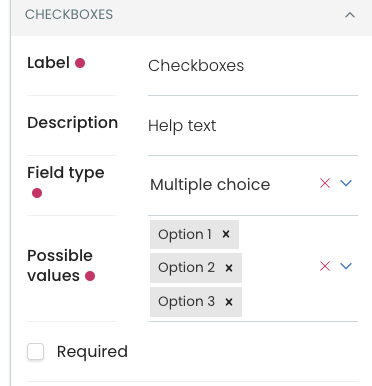
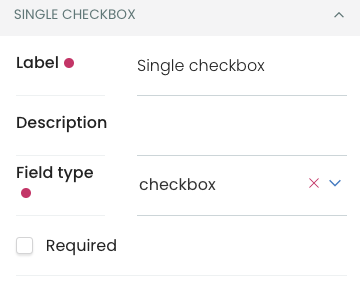
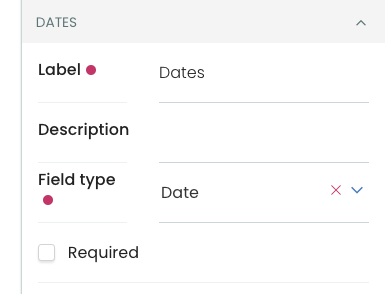
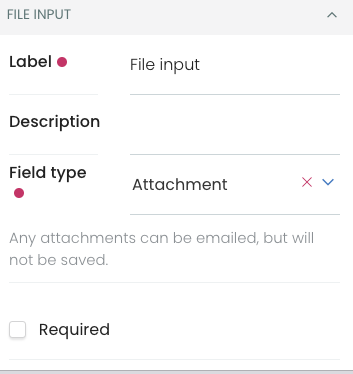
Adding Headings and Instructions
There are two ways to add text
- Each field has a "Description" which appears as help text between the Label and the input
- Add a "Static Text" Field
- This special field allows you to add headings, paragraphs, bullets and other text into the middle of your form
Conditional Fields/Skip Logic
Where appropriate you can hide sections of your form based on answers to previous questions
- Go to the field you wish to hide
- For "When" select the field you want this field to depend on (or "Always" if the field is always visible)
- for "Is" select equals or not equals
- For "To" type in the value that would result in the field being hidden
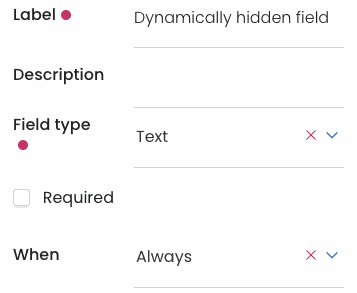
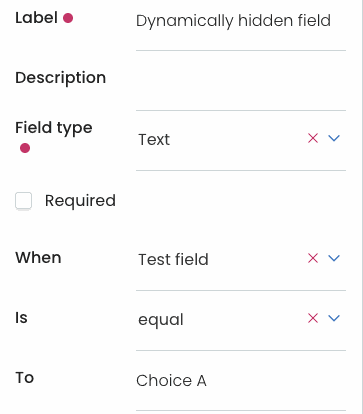
Emailing Submissions
- Enter one of more email address in "Recipients"
- You can send an acknowledgement to the submitter of the form by selecting "Acknowledgement" in "Send email to recipient" and picking the field that contains the submitters email address.
- You can include either an XML or CSV attachment with data submitted
- You can include additional metadata fields such as the IP address and the timestamp.
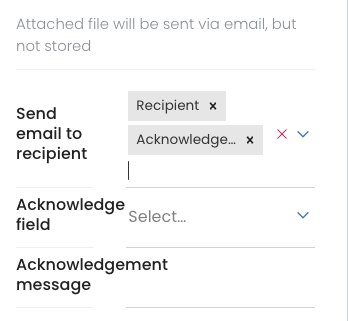
Saving submissions
You can optionally store each submission into a downloadable csv file.
- You can clear the csv after download if you want
- You can email and also store at the same time.
- Currently there isn't a way to selectively store only some metadata/fields
- Attachments aren't currently stored.
Guidance on how to use forms in the NSW DS
Basic Documentation and Demos of volto-form-block
